Mac OS VM mittels Hyper-V

Mac OS VM mittels Hyper-V
In diesem Beitrag geht es um die Virtualisierung des Mac OS Betriebssystems mittels Hyper-V.
Die Schritte und Einstellungen, welche hier beschrieben werden, dienen der Vorbereitung um später die VM in Intune zu registrieren und Richtlinien zu testen, bevor diese final ausgerollt werden.
Inhalt
- Hyper-V & Hyper-V Manager aktivieren
- Vorbereitungen für die VM
- Virtuelle Maschine anlegen
- Betriebssystem installieren
- Betriebssystem konfigurieren
- OpenCore Einstellungen anpassen
1. Hyper-V & Hyper-V Manager aktivieren
Hyper-V sowie der Hyper-V Manager lassen sich über die Windows Features aktivieren.
Voraussetzung ist Windows 10/11 in der Professional Variante oder höher.
Zum Aktivieren der Features gibt es 3 mögliche Wege:
Aktivieren von Hyper-V mittels PowerShell
- Öffne die PowerShell als Administrator
- Führe folgenden Befehl aus:
Enable-WindowsOptionalFeature -Online -FeatureName Microsoft-Hyper-V -AllAktivieren von Hyper-V mittels DISM
- Öffne die PowerShell als Administrator
- Führe folgenden Befehl aus:
DISM /Online /Enable-Feature /All /FeatureName:Microsoft-Hyper-VAktiveren von Hyper-V via Windows Features
- Drücke Win+R
- Gebe appwiz.cpl ein und bestätige mit Enter
- Nun klicke links auf „Windows-Features aktivieren oder deaktivieren“
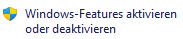
- Scrolle runter bis zu dem Punkt „Hyper-V“ und wähle diesen aus
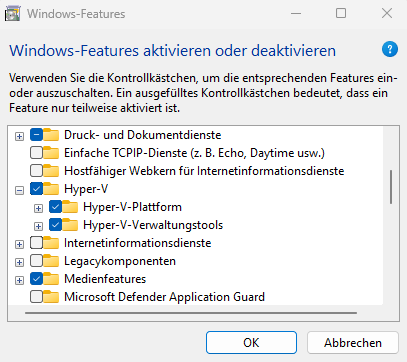
Nach der Bestätigung mit „OK“, wird Hyper-V und die Hyper-V Verwaltungstools installiert.
Egal für welchen Weg man sich entscheidet, muss nach der Installation der PC einmal neu gestartet werden.
2. Vorbereitungen für die VM
Um die VM nutzen zu können, müssen wir als Erstes eine Vorgefertigte virtuelle Festplatte mit dem OpenCore Bootloader herunterladen.
Der Ersteller hat den OpenCore Bootloader bereits so eingestellt, dass dieser ohne weitere Einstellungen für die Installation von Mac OS genutzt werden kann.
Des Weiteren wird das Mac OS Recovery System benötigt.
Die virtuelle Festplatte lässt sich über ein Git Hub Repository herunterladen: https://github.com/balopez83/macOS_On_Hyper-V/releases
Unter „Assets“ kann nun das 7-Zip Archiv mit der Vorgefertigten virtuellen Festplatte heruntergeladen werden.
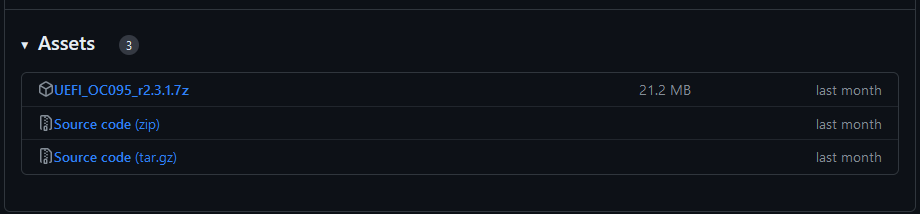
Das Mac OS Recovery System kann hier heruntergeladen werden: https://drive.google.com/file/d/1MNLVPNuzbjZJIy9vlEZD3tjSE37dJyTq/
Das Recovery System installiert die Mac OS Version 12.7.2 (Montery), welche sich jedoch über die Apple Update Server später auf die neuste Version updaten lässt.
Nun kann ein Ordner für die virtuellen Festplatten angelegt werden.
Ich habe mir wie folgt entschieden:
C:\VMs\MacOSIn diesem Ordner kann die eben heruntergeladene virtuelle Festplatte abgelegt werden:
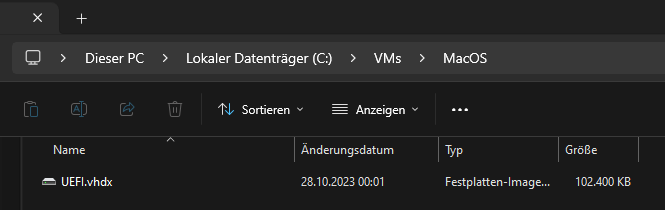
Die Festplatte beinhaltet lediglich den OpenCore Bootloader.
Nun müssen wir der Festplatte das Recovery System hinzufügen.
Dazu muss die Festplatte in das Betriebssystem eingehängt werden.
Dies geschieht mittels Rechtsklick auf die virtuelle Festplatte und dann „Bereitstellen“:

Nun wird die virtuelle Festplatte im System wie eine normale Festplatte angezeigt:

In der Festplatte wird der Ordner aus dem Zip Archiv „recovery.zip“ der Google Drive Freigabe kopiert:
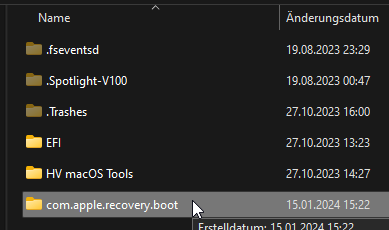
Die Festplatte kann nun mittels Rechtsklick und „Auswerfen“ aus dem System ausgehängt werden:

3. Virtuelle Maschine anlegen
Da nun alle Vorbereitungen getroffen wurden, kann jetzt die VM angelegt werden.
Der Hyper-V Manager kann über die Windows Suche gefunden und gestartet werden.
Als Erstes legen wir einen neuen Virtuellen Switch an, um sicherzustellen, dass die VM Zugang zum Internet hat.
Dieser kann über den Punkt „Manager für virtuelle Switches…“ unter „Aktionen“ konfiguriert werden:
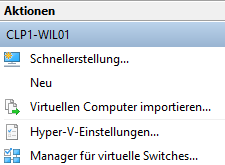
Im folgenden Dialogfenster kann ein neuer Switch erstellt werden. Als Art wählen wir „Extern“ aus und klicken auf „Virtuellen Switch erstellen“:
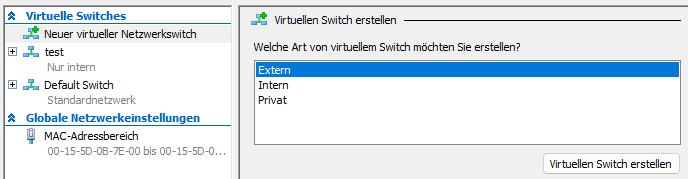
Nun kann dem Switch einen Namen gegeben werden.
Der Verbindungstyp sollte auf „Externes Netzwerk“ stehen.
Im Dropdown Menü wird der Netzwerk Port des Host Systems ausgewählt sowie der Haken für die gemeinsame Nutzung des Netzwerkadapters ausgewählt:
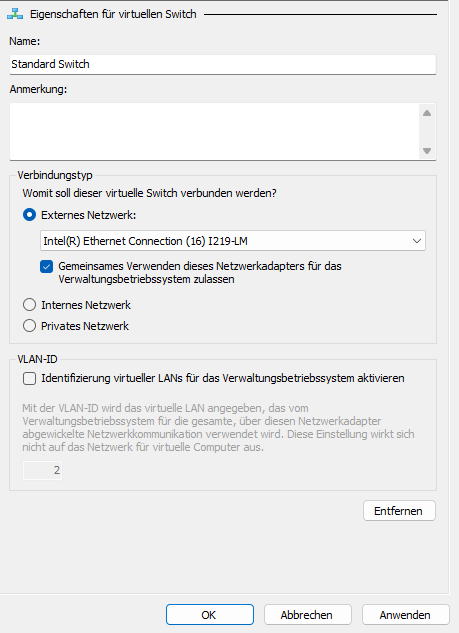
Der Virtuelle Switch wird nun abgespeichert.
Jetzt kann unter „Aktionen>Neu>Virtueller Computer“ der Dialog für das Anlegen einer neuen VM gestartet werden.
Der Name und Speicherort kann frei gewählt werden.
Im Nächsten Schritt wird die Generation 2 ausgewählt. (Dies kann später nicht mehr geändert werden!)
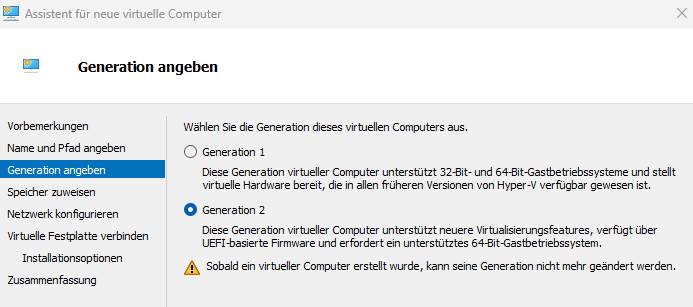
Als Arbeitsspeicher sollte so viel angegeben werden, wie möglich.
Im besten Fall min. 8 GB mir stehen lediglich 4 GB zur Verfügung.
Der Haken „Dynamischen Arbeitsspeicher“ kann aktiviert bleiben.
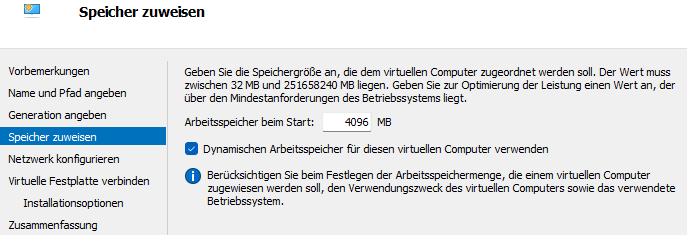
Im nächsten Schritt wird der eben angelegte Virtuelle Switch ausgewählt:
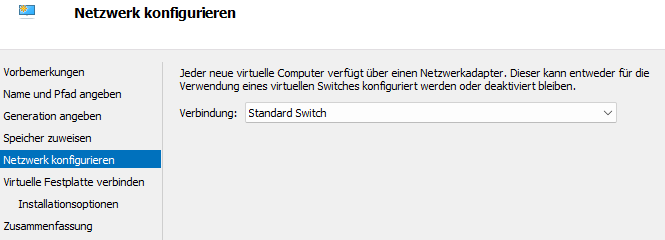
Nun lassen wir eine neue virtuelle Festplatte anlegen.
Diese dient der eigentlichen Installation von Mac OS.
Die virtuelle Festplatte „UEFI.vhdx“ binden wir später ein.
Als Speicher Ort empfiehlt sich der neu angelegte Ordner, in dem die heruntergeladene Festplatte bereits liegt:

In den Installationsoptionen kann der Punkt „Betriebssystem zu einem späteren Zeitpunkt installieren“ beibehalten werden.
Das ganze kann nun mit einem Klick auf „Fertigstellen“ abgespeichert werden.
Bevor wir die VM starten können müssen noch ein paar Einstellungen vorgenommen werden.
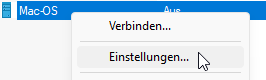
Unter dem Reiter „Sicherheit“ werden folgende Einstellungen gesetzt:
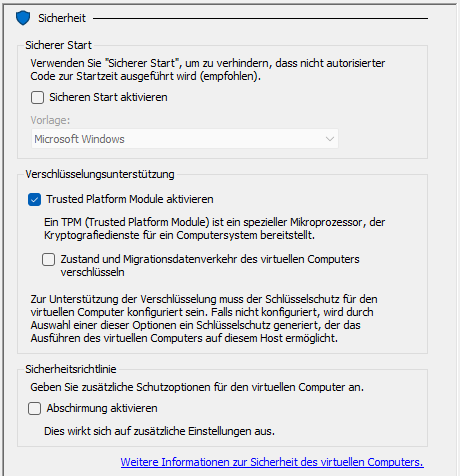
Unter dem Reiter „Arbeitsspeicher“ muss unter der Kategorie „Dynamischer Arbeitsspeicher“ der Maximale RAM Wert genau dem Vorgegebenen RAM Wert entsprechen, da es sonst zu Fehlern beim Booten kommt. In meinem Fall sind das 4096 MB:
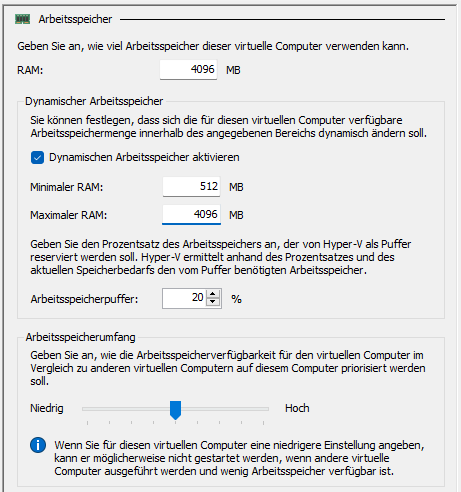
Bei „SCSI-Controller“ fügen wir nun die vorgefertigte Festplatte „UEFI.vhdx“ hinzu.
Dazu wählen wir Festplatte aus und klicken auf „Hinzufügen“:
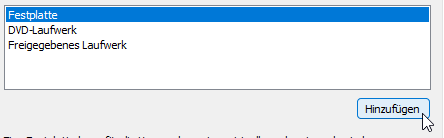
In der Kategorie „Medien“ navigieren wir zu der virtuellen Festplatte:
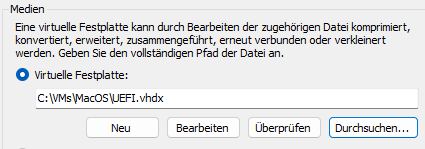
Anschließend ändern wir unter dem Reiter „Firmware“ die Bootreihenfolge:
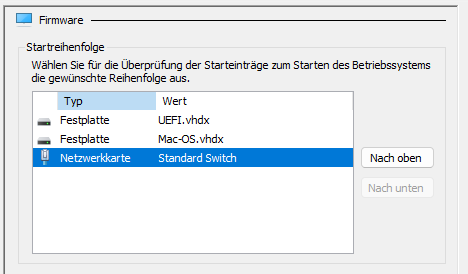
Als Nächstes aktivieren wir unter „Integrationsdienste“ alle Dienste:
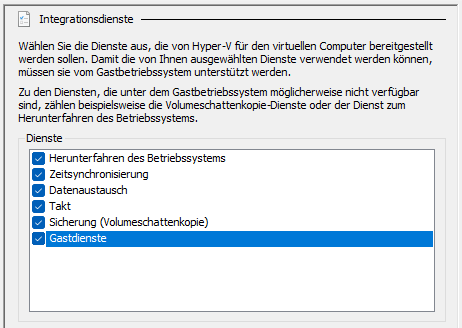
Zu guter Letzt deaktivieren wir die Prüfpunkte:
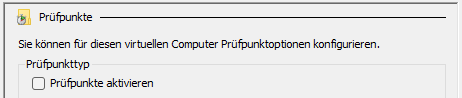
Die Einstellungen speichern wir mit einem Klick auf „Anwenden“
4. Betriebssystem installieren
Nun geht es an die Installation des Betriebssystems.
Mit einem Rechtsklick auf die neue VM und anschließend auf „Verbinden“ erhalten wir Zugriff auf die Konsole der VM:
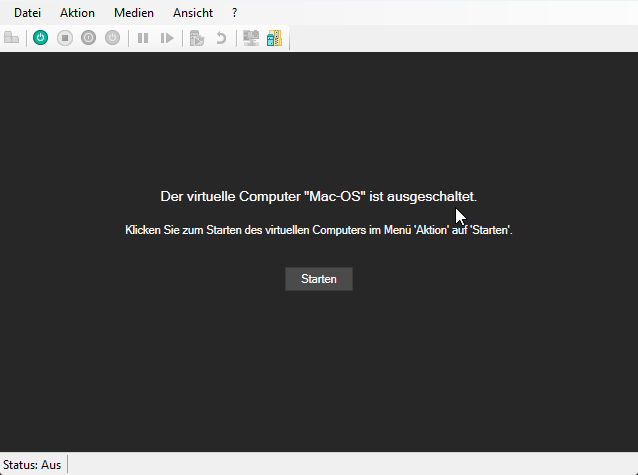
Nun klicken wir auf „Starten“.
Der OpenCore Bootloader sollte starten:

Hier warten wir lediglich ein paar Sekunden und der Bootloader sollte automatisch in das Recovery System starten.
Folgende Meldung kann bis zu 10 Minuten angezeigt werden, bevor es weiter geht. Hier kann sich zurückgelehnt und gewartet werden.

Wenn nach 10 Minuten das Recovery System noch nicht gestartet ist, oder die VM mit einem Error neu startet, muss der Arbeitsspeicher erhöht werden.
Im Recovery System klicken wir auf „Disk Utility“ und dann „Continue“:
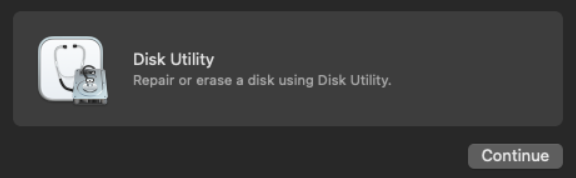
Nun wählen wir links die Festplatte „Mstf Virtual Disk Media“ aus und klicken oben auf „Erase“:
Nun geben wir der Festplatte einen Namen, belassen das Format auf „APFS“ sowie das Schema auf „GUiD Partition Map“ und klicken auf „Erase“:
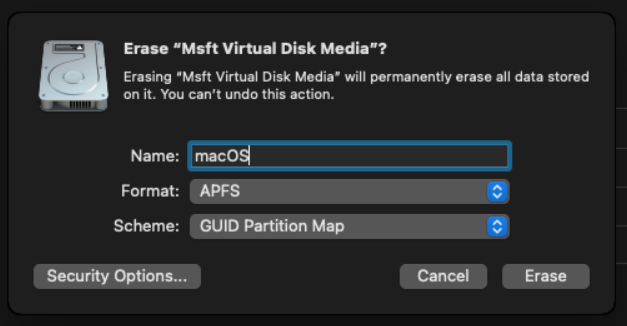
Sobald die Formatierung erfolgt ist, kann das Programm geschlossen werden.
Wir befinden uns wieder auf der Hauptseite des Recovery Programms.
Hier klicken wir auf „Reinstall macOS Monterey“:
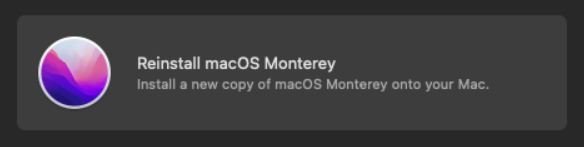
Durch den nachfolgenden Dialog klickt man sich einfach durch, akzeptiert die Software license agreements, wählt die Festplatte „macOS“ aus und startet die Installation.
Dieser Vorgang kann nun bis zu zwei Stunden dauern.
Während der Installation kommt es gelegentlich zu Neustarts der VM.
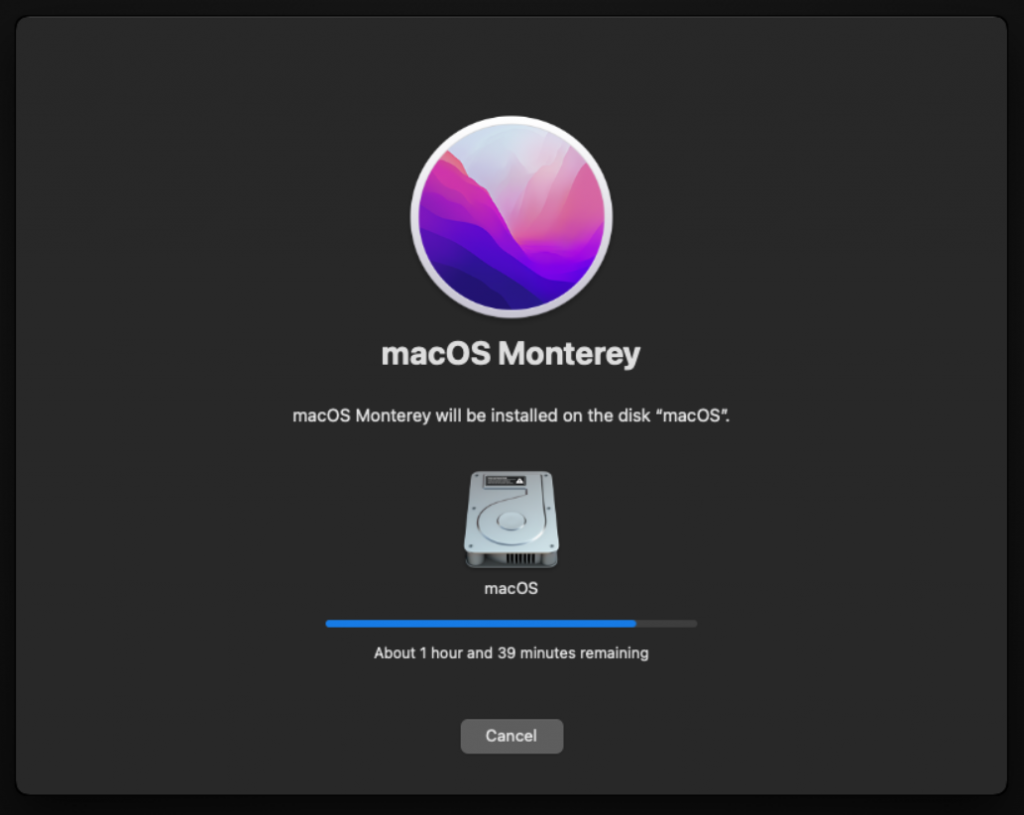
Falls es wären der Installation vermehrt zu abstürzen der VM kommen sollte, stellt dies in der Regel kein Problem dar.
In diesem Fall kann die VM einfach Zwangs-neugestartet werden.
Bei 5 Installationsvorgängen lag die durchschnittliche Absturzrate bei 1–5.
Nachdem die Installation jedoch sauber durchgelaufen ist, läuft das System stabil.
5. Betriebssystem konfigurieren
Wenn folgender Bildschirm zu sehen ist, hast du die Installation von Mac OS erfolgreich gesschfft.🎉
Nun können wir mit der Konfiguration und dem Update des Systems weiter machen.
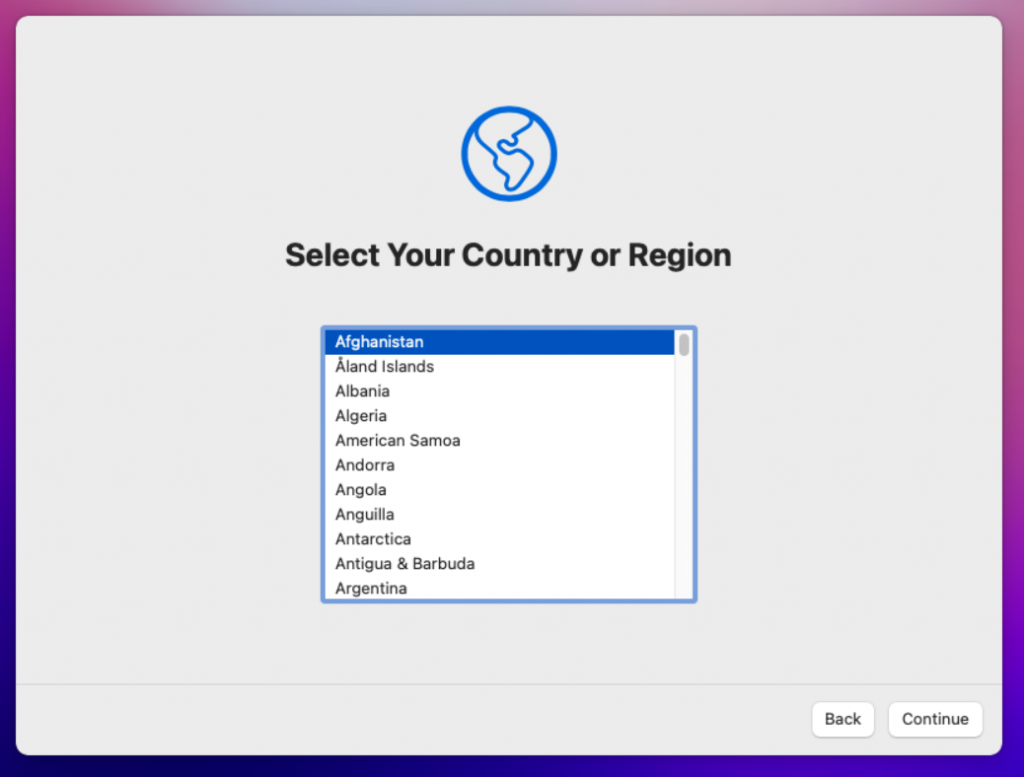
Die Sprache kann beliebig gewählt werden.
Die weiteren Einstellungen können ebenfalls den persönlichen Präferenzen nach angepasst werden.
Wenn das System dazu auffordert eine Apple ID anzugeben, wählen wir unten Links die Option „Set Up Later“

Da wir später für einen sauberen Betrieb der VM neue Seriennummern generieren werden und diese dem System via OpenCore Bootloader vorgaukeln führt das jetzige koppeln mit einer Apple ID zu Fehlern mit Apples Authentifizierungsserver.
Ein späteres Verbinden mit der Apple ID ist natürlich kein Problem.
Nun kann ein Konto angelegt werden:
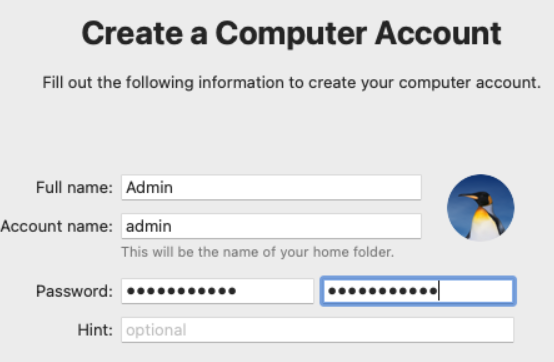
Ein letztes Mal muss man sich noch durch ein paar Setup Seiten durcharbeiten und da ist das fast fertige Mac OS:
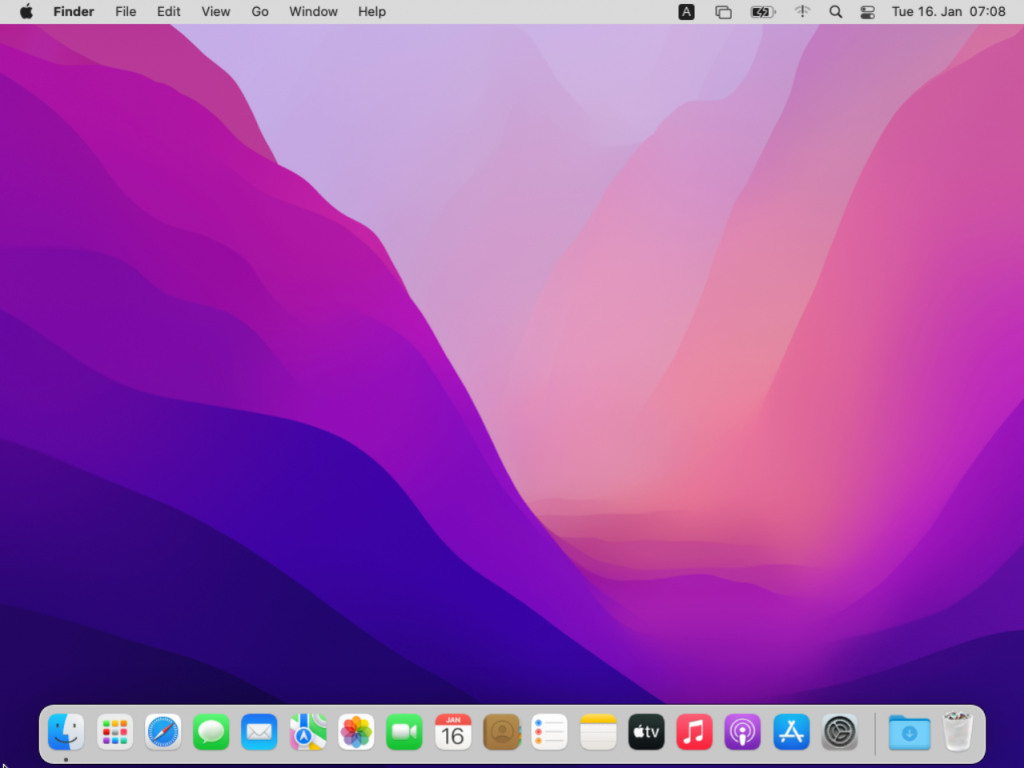
Absolut geiler Blogeintrag, Danke Darian